Importing Data
The Import screen, available from the SignIn page once you've entered your Sign In information, is shown below.
Appearance varies a bit depending on your Settings | Data selections.
If Windows or Android users have either
(a) set their Receive Option as "File" or
(b) set their Receive Option as "Email" but "Use Internal Emailer" is NOT checked
will see this, allowing them to pick a file found outside JwC on the device:
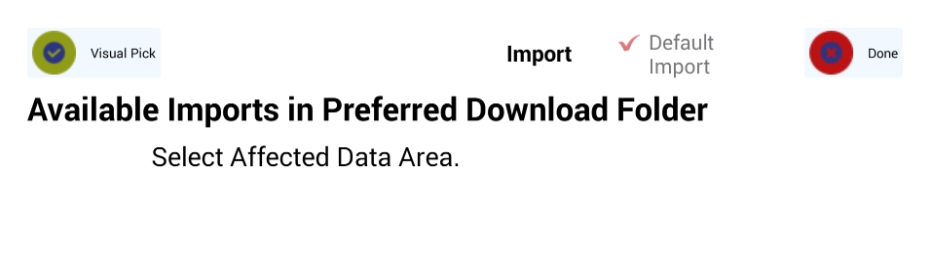
Note: These users must first have set the "Preferred Download Folder". See Settings.
In all other cases the Import Page appears as:
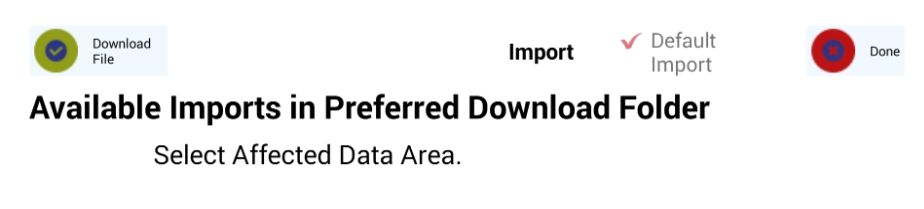
To be listed, all files must be compressed, having the "zip" filename extension.
Filenames as shown omit that required extension.
Note: If downloaded using JwC Emailer, the file hosting the zip file must have had the word JwContacts in its subject line.
Encryption:
As noted in Settings | Defaults, key JWC data (Primary, MyText, Directives, Talks, Medical Directives, and Territories) can be exported as encrypted files within a single compressed file, which also contains a non-encrypted descriptor file.
(Maps and Photos are not yet re-importable in JWC. Their "Signed" exports will be compressed but not encrypted.)
The descriptor allows you to be told and approve of the apparent creator of the compressed file and when it was created, before you allow JWC to proceed with an import.
The descriptor also contains data that will aid JWC in verifying the contained files, once JWC decrypts them, match their originals.
However before decryption can proceed you must tell JWC what password was used to encrypt them; the creator will have to tell you in some way.
As that is sensitive data, please share the password only with those entitled to know it.
The encryption means used involves some knowledge of the Congregation, so even files from different Congregations cannot be shared even if their passwords did match.
Purposes:
- Import initial New Congregation data from the supplied Excel template.
See "Email Initial Setup" on Opening Page and New Congregation.
You will need to have placed a completed, compressed (zipped) copy into the Download Folder, perhaps as an action from your email program.
Note: Every item can also be entered from within JwC, so the Excel data can be minimal. See Using the Excel Template.
"Initial" files are not automatically deleted on use, serving as a backup should an update fail.
- Importing Congregation updates of Primary data. See Updating the Congregation.
These are special files sent from a Maintainer's JwC app to those recipients he has selected in advance.
Besides the Primary textual data, they contain verification means.
Primary Updates are automatically deleted on use, so you cannot readily use an older update by mistake.
- Restoring data from backup files you created for Images (including Directives) and the text of your various Notes.
Visual Pick employs a simple file picker to try to locate files not found in the expected download folder.
Depending on your device it may simply show histories of once-downloaded files since deleted.
Should you fail to select a usable file, a warning is displayed:
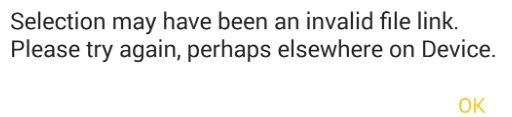
The alternate Download File function allows you to choose either a file from your Remote Storage service or a JwContacts email from your designated email account folder.
Here is an example of a file on a Remote Storage service:
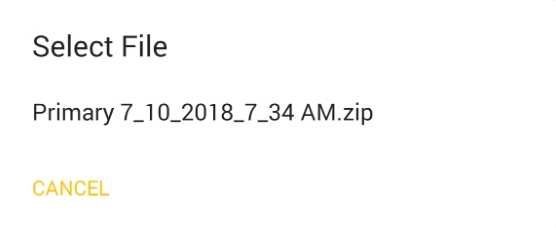
Here is an example listing from an email service (all emails that begin with "JwContacts" and contain an attachment):
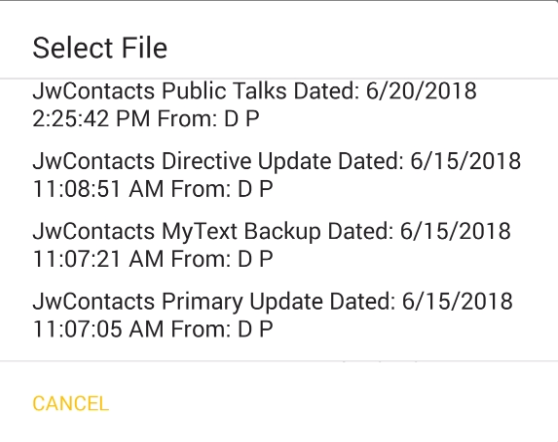
See also Data and Using JwC Email.
Regardless of which button appears in the upper left, if "Default Import" is unchecked, you will see a selectable list of all options for which you have provided settings:
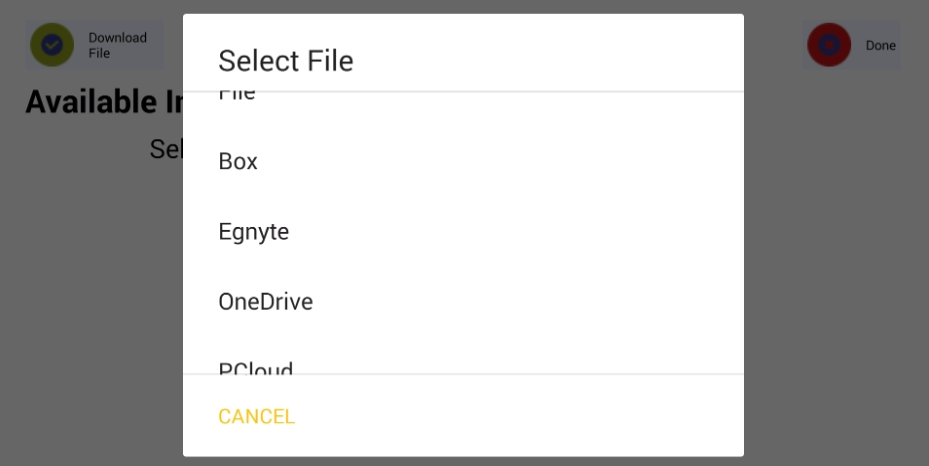
The contents of Importing Data