Home Page
Once Signed In you are brought to the Home Page, which differs slightly between Editor and User modes.
(The Editor mode always has an Editing button, visible in only a few User mode pages.)
Until you chose Quit or Start Over you always remain in or return to the Home Page from Pop-Up pages.
Home Page consists of three independent areas:
1. Main Menu:
![]()
Start Over returns you to the Opening Page.
Quit closes all databases and attempts to close the app.
Your device may not allow an app to kill itself, in which case Quit simply returns to the Opening Page and hides the app.
(In Windows 10 the normal top toolbar is available, including "X" to shut down the app.)
JwC cannot be used again until another Sign On is performed.
Send brings up the Export / Backup Dialog.
Any sort of JwC data can be sent, regardless of the currently displayed Data Contents.
Edit is always present only in Edit Mode. It is not present, though, for My Service Group, as Service Group Membership is set within Household or Persons details. See Editing Data.
The Hamburger icon (the three parallel lines at very left of Main Menu) causes the next area selection to slide over from the left:
2. Navigation (Hamburger) Drop-Down Menu:
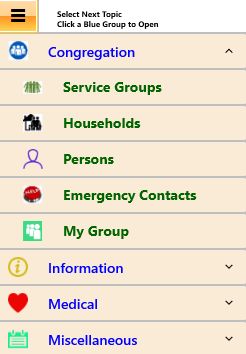
The default appearance is shown.
Any choice you make is stored and will be repeated on next slide in.
Menu should hide after you make a choice.
If not, click the Hamburger icon above it firmly to close.
Available data classes are grouped by Congregation, Information, Medical, and Miscellaneous.
Touching a group header causes any other group to close and the selected one to open and reveal its members.
The list is scrollable, so scrolling down to Miscellaneous can be done in the appearance above.
To change the Home Page's Data Contents, touch a member in an open Group,
Note CAREFULLY: This menu is supplied from a third party and I have not yet been able to achieve best touch sensitivity.
You may have to touch an open Group, collapsing it, then touch the Group you want to expand.
You may have to experiment a bit to get response. A very light touch at one area of a member seems to work fairly well.
When a member is selected it will become marked on its left in red, the menu will slide back, and the Home Page's Data Contents change.
3. Data Contents:
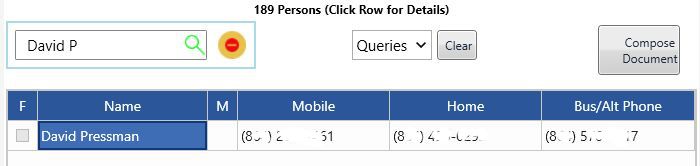
Data Contents are always a grid with additional features varying with entity type.
The grid will always have a Name (or similar) column, which may be preceded by a F.
F (Favorite) is checkable column, one of just a few grid columns that can be directly edited.
Favorites are reachable in the Miscellaneous group.
Except for Assignments, Documents, Households, Notes, Project Groups, Service Groups, Talks and Territories, the grid will contain up to three more columns of telephone numbers.
The grid can be sorted alphabetically up or down by clicking on a desired column header.
Where the Family Sort check mark appears, it will then become unchecked.
To then return to the default of sorting the grid by Family names, recheck Family Sort.
Above the grid there may be one or two alterable check marks:
Family Sort appears when the grid has a hidden Family Name column.
Call on Row Click (not yet enabled in JwcUD) would cause a call menu to appear whenever a grid row is touched outside any Favorite column.
Otherwise the selected Entity's Details are shown after a touch.
In Edit Mode those Details are all editable, including the grid's phone numbers.
In User Mode the Details are summarized and cannot be edited, except for Notes and any associated Maps or Photos.
To the right of the checkmarks the full Number of grid rows and the Entity Type are indicated
As shown above, unless Call on Row Click has been checked, touching a row brings up Details or Summary.
Search, the Box with a magnifying glass, filters grid contents to temporarily display only rows with matching character sequences in the Name column.
Filtering occurs on each key stroke, so it is best to pause between key stokes.
Because the possibility, though faint, exists that corrupt data might have been imported, any search allows verifies the acceptability of every entity in the grid, which alters its responsiveness.
Search does not care about whether characters are lower or upper case nor does it care about where in the name the sequence is found.
To return to displaying all rows, touch the Red/Yellow circle within the box.
If Grid proper paging is not restored, just alter window size to induce that.
Queries are predefined Searches that vary with Entity Type.
Queries reflect some binary (Yes / No) characteristic, such as whether a person is baptized or not.
Not all types will have queries defined.
However there are a very large number of Queries for Congregation Members (Persons).
Simply select from the Query Dialog's list.
To clear Query Results, perform a Search or select Cancel when again opening Queries.
Compose Document appears for most entity types and is similart to opening a separate Document Editor.
It should be quite sufficient for many office Document tasks and has four view modes.
See Document Preparation.
Paging is always enabled, even if there are no entries.
The Paging Control at Grid bottom allows navigating among entry pages:

The current page number is highlighted blue.
