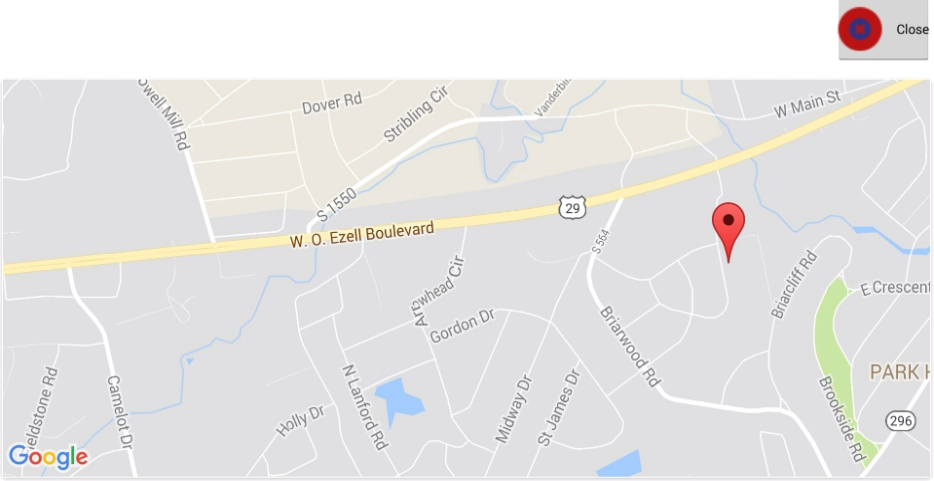Maps
JwC has full support for creating live maps while the user is connected to the Internet.
These can be saved and later viewed simply by touching anywhere on the map image.
If your device is not on a wired or WiFi Internet connection, you will, if possible, need to (at least temporarily) turn on Use Mobile Data or similar in your device's settings..
Note: Such operations may incur cellular charges!
For Android and (eventually) Apple Devices, the Google Maps service is used, for Windows, Bing Maps.
For applicable Entity Types (Households, Hospitals, etc.) Maps appear on a Map Tab on a Detail or Summary Page.
Note: In Persons, the Map shown is the one associated with the Household. Changing this map affects all persons in the Household.
NOTE for Windows Users: The third-party software used to initially display a map does NOT currently provide a means of saving it.
However you can save the derived co-ordinates and re-create the map from them at any time.
On getting a map and having touched the red marker before saving it, the tab looks like:
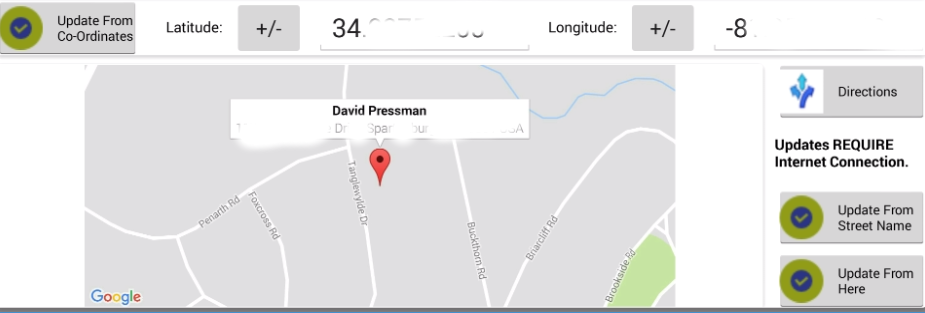
Initial map radius is one-tenth of mile around a specified point, but this can be adjusted by zooming while obtaining the map.
Precision varies with the Update means:
Update From Co-ordinates requires previously saved co-ordinates obtained by one of the other Update methods or, if you are CERTAIN you know the true co-ordinates in degrees to the ten-thousandths, you can type those values in.
Some devices' numeric entry allow only positive values; however you can later negate them with  .
.
(Negative latitude is required in the southern hemisphere; negative longitude, in the western.)
Directions will be available if you have either a valid full address (house number optional) or at least a set of co-ordinates.
Touching Directions will open your GMaps app (if installed) or a browser to the GMaps web site. (You may be given a choice of which, if both are possible.)
If you had only co-ordinates the name of the destination may appear wrong. Fear not, you will be taken to the exact point the co-ordinates described.
If you use the GMaps app a voice will read out to you turn-by-turn directions as you proceed toward your destination from your current location.
Just touch Start in the GMaps app to initiate the turn-by-turn.
When done with the GMaps app, just use your back arrow to leave it and return to JwC where you were.
Update From Street Name requires completed address information in another Tab.
(For Persons, the Address Data is entered only in the Households page.)
The geolocator used currently does not utilize street numbers, so the co-ordinates obtained, if any, will be a point
ANYWHERE on the named street. You will first be asked to agree the geolocator has at least found the right area:
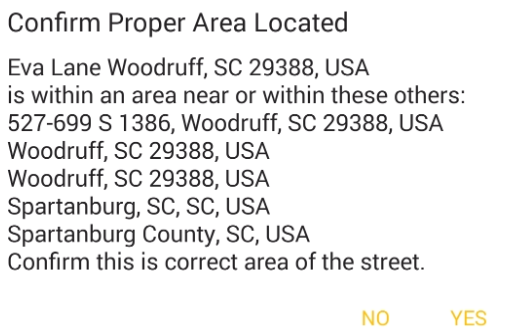
If confirmed the map will use the first area listed. Obviously results could be just what you want, or very poor indeed.
Here is what Google Maps returned for the above:
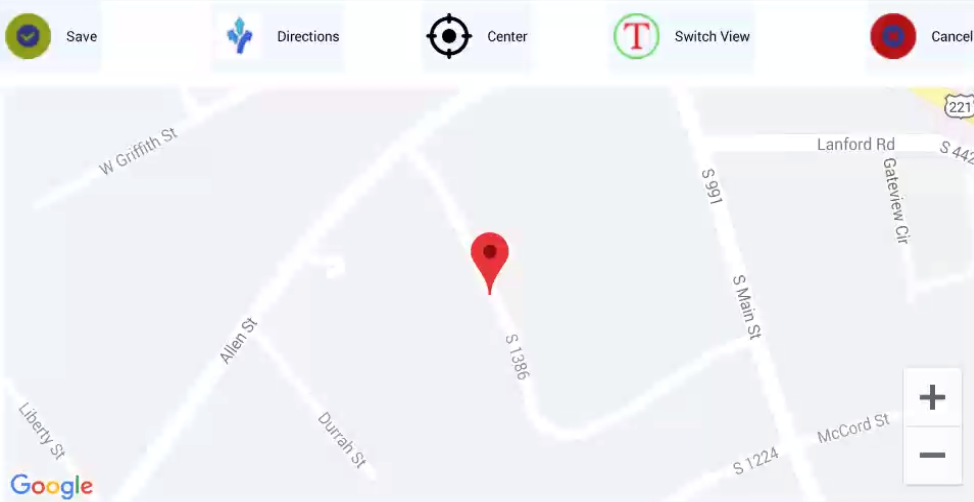
Most likely this is NOT usable unless S 1386 really is Eva Lane! (It was.)
True, you could scroll and zoom and manually find Eva Lane, but the marker would remain in the wrong place.
Update From Here requires your device be geo-sensing and at the exact place desired.
It should be very exact IF both conditions are met, but may take a few moments while the device determines its own location.
If no geo-determining satellites can be reached this will eventually time out.
Here is what Google Maps returned for where my device was at that moment:
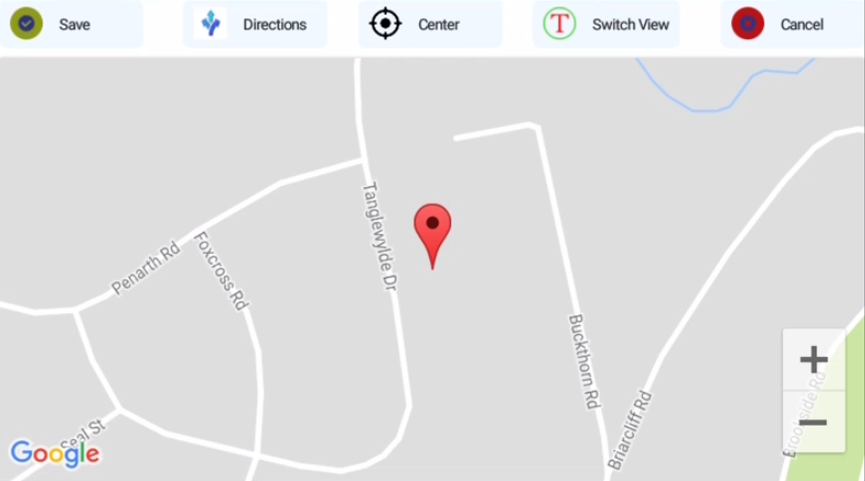
Exactly what was desired!
The Directions button here works exactly like the one described above.
Center returns the map so that the red Pin is centered within the screen AND
the screen covers the initial area. It can also force a proper display if that failed when first viewed
(a problem sometimes seen in Windows 10).
Switch View allows you to toggle between a Street View (above) and a Hybrid view, as below:
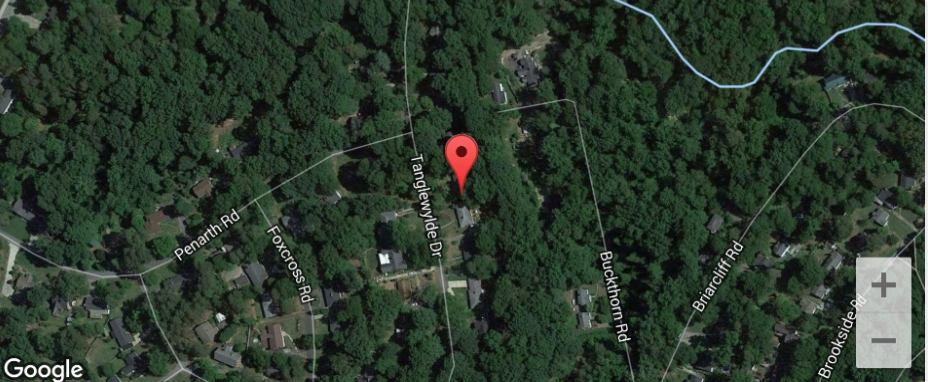
Note the live map view is rotatable, scrollable, and zoomable.
You may use touches for those actions or the +/- for zooming.
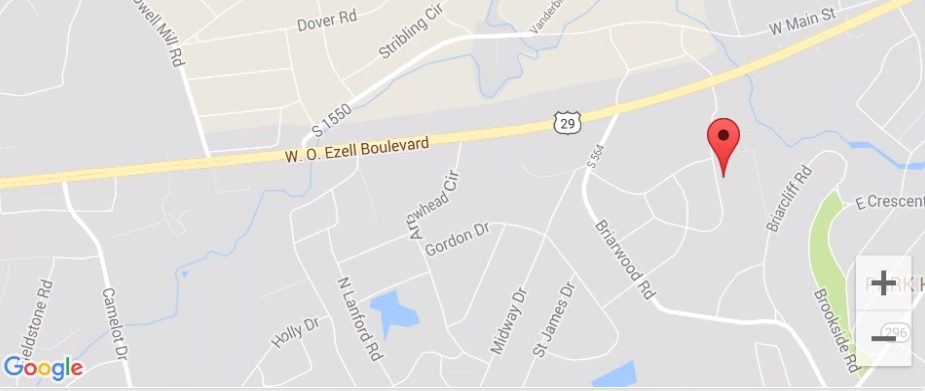
If, prior to saving, you click the Red place marker, a name and address will appear.
It is suggested you touch it, revealing name and address of the chosen point. (Not done in these shots for privacy.)
The marker (or, Pushpin) also allows for navigation. See Getting There.
Once saved, the map can again be viewed full-screen by touching it anywhere: