Internal PDF and Text Viewers
Likely your device already has one or more PDF viewers, but you may still find the JwC internal viewer useful, available to most newer devices.
(See Settings | Miscellaneous.)
Even if you decide to use the internal PDF viewer, you may wish to view specific documents on another viewer.
To that end, an "I" column appears to the left of the document description. Normally blank, touch it to toggle it on or off for a specific document.
Only those with a check in the "I" column will appear in the internal viewer.
The document will always be shown in portrait mode and will be both scrollable and able to zoom to higher magnification.
The display consists of a top menu row JwC has furnished above a third-party display control which itself contains both a top and bottom menu.
Some third-party menu items provide functions similar to those in JwC's own top menu.
JwC supplied top menu:
SMALLER devices display a simple top toolbar:

- The numeric entry reflects the current display's Zoom Level Percentage and can be edited as a value between 10 and 200.
The initial value can be set in Settings | Miscellaneous.
Note: The document display can be manually zoomed up to 200% by using two fingers which widen their separation.
However the third party control used will only allow manual re-narrowing down to 100%.
To further decrease its Zoom you will need to change the numeric entry.
- Print: See the appropriate sub-item under Printing.
- Email: Brings up an email destination select menu:
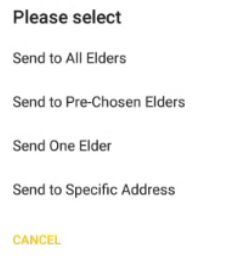
NOTE CAREFULLY: If you decide to email a document to a specific address (such as that of a doctor), be SURE the recipient has the legal right to view the document!
Some documents may be confidential and sharing by email may not be appropriate.
Send Branch letters to only those types the Branch has indicated as acceptable readers.
- Pre-Chosen Elders will be those you selected in Settings | Email Recipients.
On LARGER devices the more numerous available options are on two top alternating toolbars:

The additional functions here are:
- You can enter desired page number or use Up and Down arrows to step through the pages.
Page number will always show the current displayed position within the document.
- Search Text overlays Navigation with the Text Search Bar:
![]()
Back arrow on left or the Close button on the right returns to the original toolbar..
Enter any text on the supplied line, then use All to highlight occurrences, < and > to navigate among them.
(Current selection is highlighted in blue, others in red.)
Cancel removes the highlighting and disables navigation among the found items.
Third-party top menu:
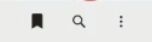 is not currently alterable by JwC and JwC does not implement all functions.
is not currently alterable by JwC and JwC does not implement all functions.
- The left-most bookmark icon toggles a Bookmark pane on and off.
If your document includes bookmarks you can use that pane to navigate through the document,
- The middle search icon brings up a Search keypad to enter search text.
After entry the first occurrence (if any) in the Document will be highlighted.
The top menu will be overlaid with a changeable text entry showing the current search text:

To return to the original third-party top menu click the left arrow at the far left.
- The ellipsis on the far right opens a drop-down secondary menu. JwC does NOT use ANY of its functions,
Third-party bottom menu:

- The left area provides another means to navigate between pages and is the only such choice on the smaller devices.
- The Annotations button on the far right overlays the bottom menu with several Annotate choices.
JwC does NOT currently implement any nor provide a means of saving an altered document,