Prompt (Teleprompter) Mode
Document Prompt Mode

Prompt Mode is adapted from the third-party control vendor's Web View Mode, adding additional functions to allow use as a teleprompter during videconferences, etc.
Example of a page in Edit Mode (Edit View Biutton Highlighted by Red Rectangle (Show Formatting Symbols has been turned on (see Orange Rectangle beneath the Highlight Rectangle):
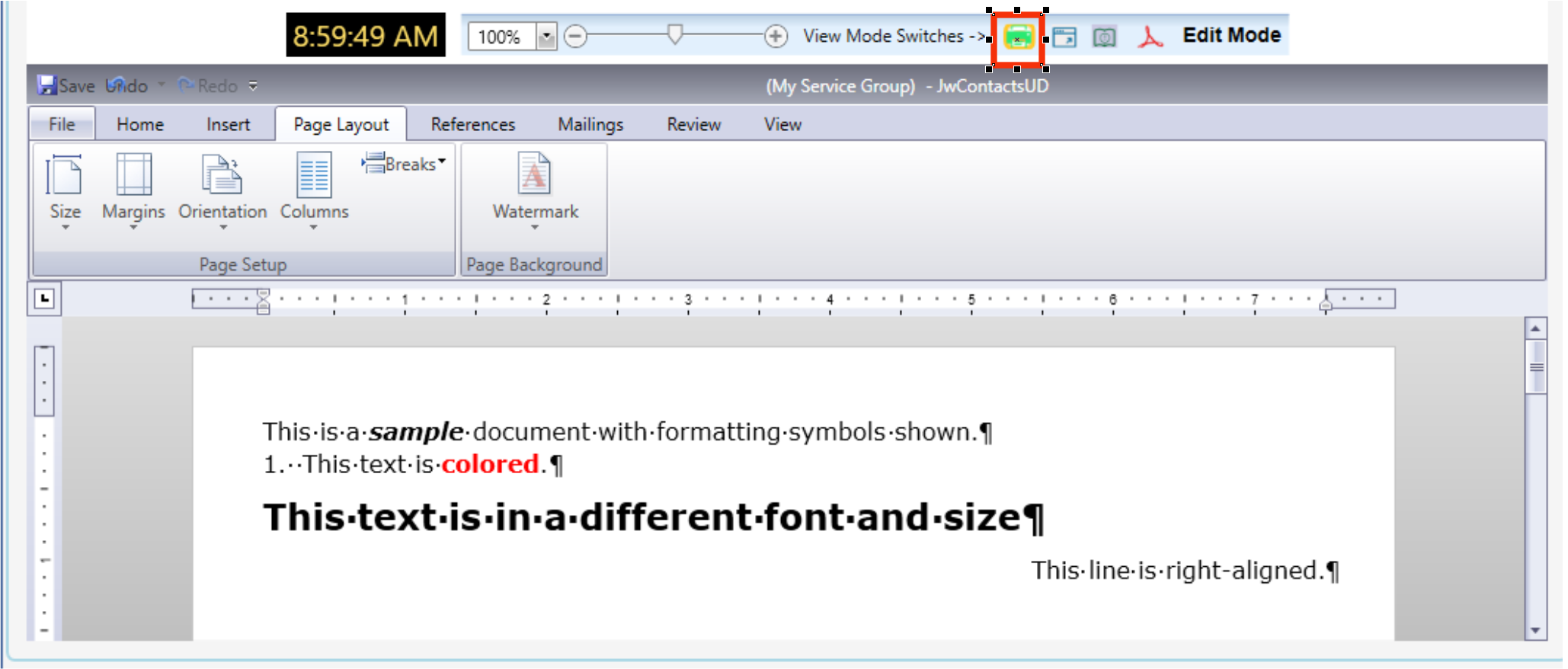
Same page in Prompt Mode (Prompt View Button Highlighted):

Note the changes in the View Selector's area From:
![]()
To:
![]()
Six new items are present:
1. Line Spacing Selection (default is 4).
2. Screen Refresh Rate (if default scrolling appears jerky).
3. Scrolling Rate Indicator (shown here as 0).
4.Talk Timer Reset (available after Min utes has been set).
5. Segmented Talk Progress Indicator.
6.Talk Length (Minutes) Preset
.
Note: The next pictures were taken before some items above had been added.
Here is line spacing decreased from the default Four to Triple:
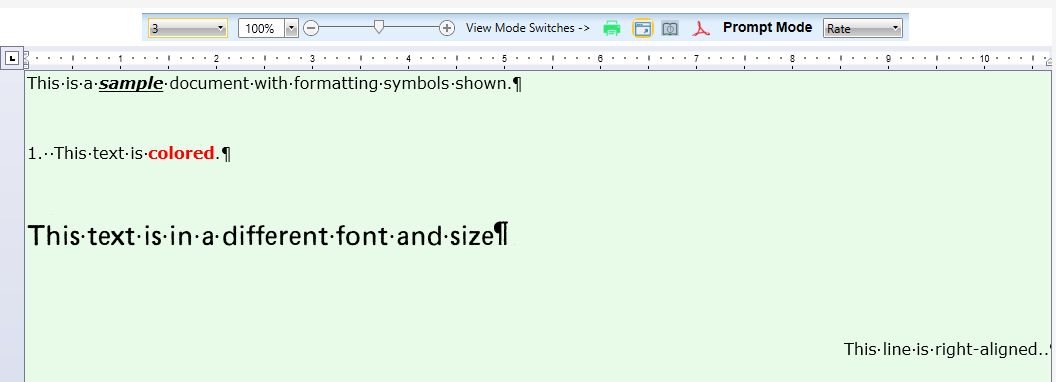
Combined Use of the Line Spacing and the Zoom Settings allows almost any degree of how much or how little text appears on-screen without scrolling.
In Edit Mode Zoom simply magnifies a page; in Prompt there are no pages, rather lines reflow as required to keep all words visible.
Sample with Single Line Spacing, zoomed to 310%. First and third lines have been reflowed so no text is lost to sight.

Prompt Mode Navigation (Scrolling)
Documents are not editable in prompt mode; instead a few keys are used to control self-sustaining vertical scrolling in either direction.
1. To scroll Downward: Press either a Down- or Right-Arrow Key. Each time one is pressed scroll speed will increase. To slow or reverse progression: Press either an Up- or Left-Arrow Key.
2. To scroll Upward: Press either an Up or Left-Arrow Key. Each time one is pressed scroll speed will increase. To slow or reverse progression: Press either a Down- or Right-Arrow Key.
3. To Pause or Restart Scrolling: Press Spacebar to toggle scrolling on or off.
4. To Return to Top: Press the Home Key (scrolling also stops).
5. To Go to the Bootom. Press the End Key (scrolling also stops).
Note 1: Once document scrolls itself to top or bottom, scrolling ceases until manually restarted in appropriate direction
Note 2: If scrolling appears choppy, you can try adjusting the Screen Refreah Rate using the Rate Box at the end of the View Selector. Faster rates are more work for your computer.
Note 3: You must return to Edit Mode to exit the Document Editor.