Maps
VIDEO DISCUSSION (Mobile Version) available here.
JwC has full support for creating live maps while the user is connected to the Internet.
These can be saved and later viewed simply by touching anywhere on the map image.
If your device is not on a wired or WiFi Internet connection, you will, if possible, need to (at least temporarily) turn on Use Mobile Data or similar in your device's settings..
Note: Such operations may incur cellular charges!
For Android and (eventually) Apple Devices, the Google Maps service is used, for Windows, Bing Maps.
Bing Maps does not provide a license to store maps; the stored screenshots below are from Android usage.
For applicable Entity Types (Households, Hospitals, etc.) Maps appear on a Map Tab on a Detail or Summary Page.
Note: In Persons, the Map shown is the one associated with the Household. Changing this map affects all persons in the Household.
On getting a map the tab looks like:

Initial map radius is about one-tenth of mile around a specified point, but this can be adjusted by zooming while obtaining the map.
Precision varies with the Update means:
Update From Co-ordinates requires previously saved co-ordinates obtained by one of the other Update methods or, if you are CERTAIN you know the true co-ordinates in degrees to the ten-thousandths, you can type those values in.
Some devices' numeric entry allow only positive values; however you can later negate them with  .
.
(Negative latitude is required in the southern hemisphere; negative longitude, in the western.)
Directions will be available if you have either a valid full address (house number optional) or at least a set of co-ordinates.
Touching Directions will open your GMaps app (if installed) or a browser to the GMaps web site. (You may be given a choice of which, if both are possible.)
If you had only co-ordinates the name of the destination may appear wrong. Fear not, you will be taken to the exact point the co-ordinates described.
On a portable device, if you use the GMaps app a voice will read out to you turn-by-turn directions as you proceed toward your destination from your current location.
Just touch Start in the GMaps app to initiate the turn-by-turn.
When done with the GMaps app, just use your back arrow to leave it and return to JwC where you were.
Update From Street Name requires completed address information in another Tab.
(For Persons, the Address Data is entered only in the Households page.)
The geolocator used currently does not utilize street numbers, so the co-ordinates obtained, if any, will be a point
ANYWHERE on the named street. You will first be asked to agree the geolocator has at least found the right area:

If confirmed the map will use the first area listed. Obviously results could be just what you want, or very poor indeed.
The resultant View is "Road View". but can be changed to "Aerial View", with or without Roasd Labels.
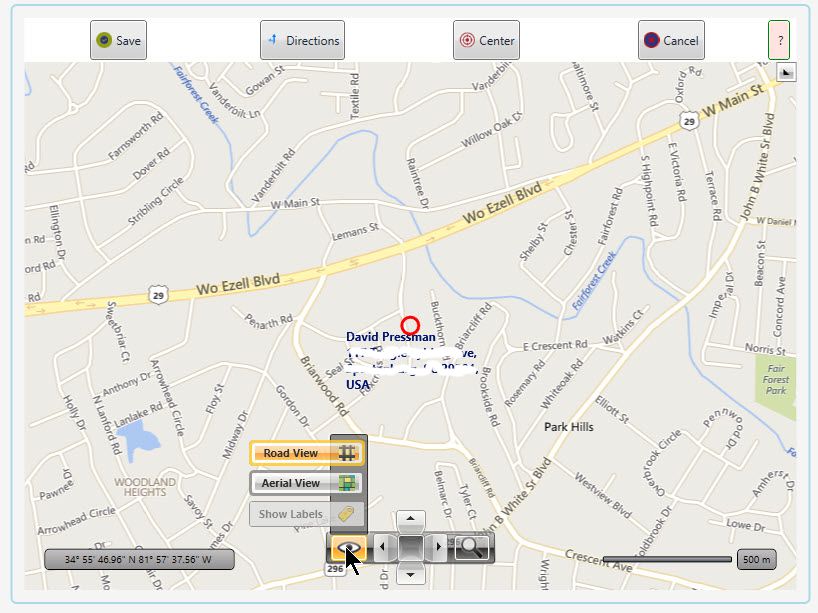
The View's magnification can be adjusted among five presets or smoothly adjusted in a broad ranger with a slider control:

Exactly what was desired!
The Directions button here works exactly like the one described above.
Clicking anywhere within the map moves that point to its center.
The Center button moves the map back so that the red Pin (or Dot) is again centered within the screen.
Once saved (not enabled in Windows!), the map can again be viewed full-screen by touching it anywhere.
